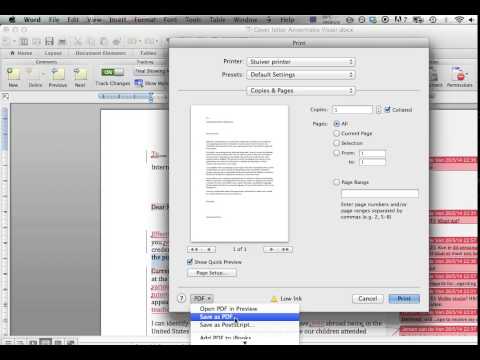
Comments Not Printing In Word
Create a new document and edit it with others at the same time — from your computer, phone or tablet. Free with a Google account. Changing the Comment Print Preferences. If you wish to stop printing out the document with the above items follow the directions below. PDF Studio 11 and above: – If you’re using PDF Studio Print dialog, it will be set in print dialog when you print a document – If you’re using OS Print dialog, follow the steps below: Go to Edit.
If you've defined a group of comments in your document, you may want to print them at some time. Word provides a variety of ways that your comments can appear when printed. Follow these steps if you are using Word 2007:
How to print or export to PDF a document without showing the comments and changes that have been added. The PDF printer feature is available from almost any application that allows printing, such as Safari, Chrome, Pages, or Microsoft Word. Here’s how to do it. Open the document you’d like to print to a PDF file. In the menu bar at the top of the screen, select File Print. A printing dialog will open up. Ignore the Print button.
- Press Ctrl+P. Word displays the Print dialog box. (See Figure 1.)
- Using the Print What drop-down list, choose either List of Markup or Document Showing Markup. (The first prints just the comments and other document markup, the second prints the document together with any comments and other document markup.)
- Click OK.
Figure 1. The Print dialog box.
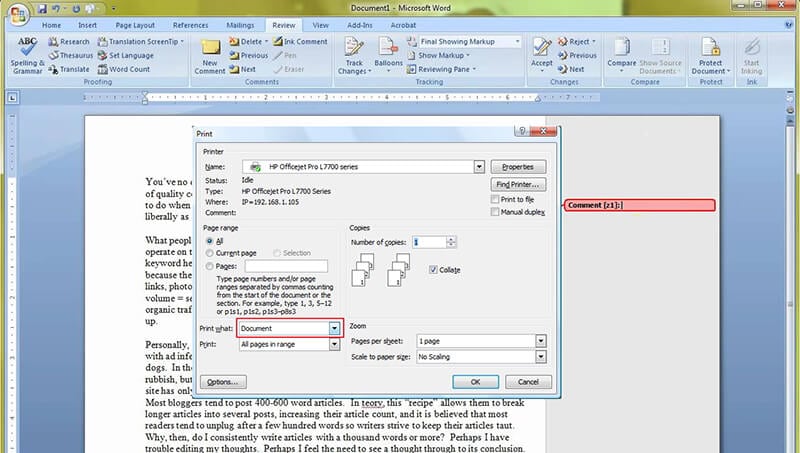
Microsoft Word Printing Too Small
If you are using Word 2010 or a later version, follow these steps instead:
Microsoft Word Printing Problems
- Press Ctrl+P. Word displays the Print portion of the File tab.
- Click the drop-down list immediately under the Settings label. The choices in this drop-down list allow you to specify exactly what it is you want to print. (See Figure 2.)
- If you want to print just your comments (along with any other markup made to your document), choose List of Markup in the Document Properties section (Word 2010) or Document Info section (later versions of Word).
- If you want to print your document together with your comments (along with any other markup made to your document), make sure Print Markup is selected and that you choose one of the options in the Document section.
- Click the Print button.
Figure 2. The print settings options.
Comments are closed.