More recent versions of Windows have East Asian Languages support out of the box, but unfortunately Windows XP doesn’t have this functionality unless you install it. To get East Asian Languages support on Windows XP, you have to use the original installation CD / DVD, but most people don’t have this for various reasons.
East Asian Language Pack for Windows XP.rar is a. Im using xp pro service pack 3 and it works on.Compare Win Xp Sp3 & Get Best Prices at LowPriceShopper!- Windows XP Service Pack 3 is cumulative,. SP3 you will see a new folder called i386 which contains the extracted. Choose to download it to the root of.Win Xp I386 File download iso win7. Copy the Windows XP I386 directory from the source server to the C: I386 directory on the target PC. The d: installs winxp I386 files and folders on the source server are copied to the c: I386 folder on the target PC by the i386.bat file.


Installing East Asian Languages support in Windows XP
There’s some chance that you won’t actually need the CD to get East Asian Languages support in Windows XP, so it’s worth trying to install it normally first. If you’ve already tried this and know how to do it, skip this section.
Only Happens on Earlier Versions of Windows XP. I bought two Thinkpad laptops with Windows XP in 2002 and 2007. The 2002 (no service pack, I think) exhibits this problem; the 2007 model (Service Pack 2) does not. So some time between 2002 and 2007, this ceased being an issue. Installation Procedure. The key is that the East Asian language. Language Chinese. Simplified Chinese version of Windows XP Professional with Service Pack 3. Serials: DG8FV-B9TKY-FRT9J-6CRCC-XPQ4G.
Windows Xp I386 Download Sp3; Windows Xp Sp3 I386 Lang Folder Download; Windows XP Professional ISO download for 32 bit and 64 bit pc. Windows XP Professional SP3 ISO bootable image free download. Windows XP is light, stable and super fast. It has been the most popular operating system of Microsoft.
Go to Control Panel and open the Regional and Language Options window.

Windows Xp Sp3 Laptop
At the bottom of that window there’s a check box labeled “Install files for East Asian languages”. Click that check-box, and click OK on the pointless file size warning that comes up.
Then click the Apply button in the main window. This will then attempt to install East Asian Languages support. If you’re lucky, it may work just like that, in which case you’re done here. However, it may ask for the Windows XP installation CD. If you don’t have that, use the section below.
Installing East Asian Languages support without the CD
So how can you get CJK language support (Chinese, Japanese and Korean) without the install disc? You could just install a decent operating system like Linux Mint, but there are ways to get proper language support on Windows XP if you need it. You’ve just got to get hold of the necessary file somehow.
There’s actually quite a good chance the file will be on your hard-drive already, but in some hard-to-find location. Here are some potential locations, but it could be anywhere:
C:I386C:I386langC:WINDOWSI386C:WINDOWSServicePackFilesi386lang
The file you’re looking for is called cplexe.exe, so if you can’t that file in any of the above locations try doing a general search for that. If you can find the file on your hard-drive it’s much better as you won’t need to download it (the file is fairly large and downloading random files is dangerous).
If you can’t find it, though, then it’s time to start searching around for a copy online. Just Google for cplexe.exe.
This is obviously quite a dodgy process as you’re downloading and installing some random file off the Internet, so exercise your judgment and caution when looking at websites to download it from. I would also suggest using Windows Security Essentials to scan anything you download for malware before you open it.
Once you’ve got that file, go back through the process above. When it asks for the CD, just click on Browse… and find the cplexe.exe file you’ve got.
That should start copying the necessary language support files.
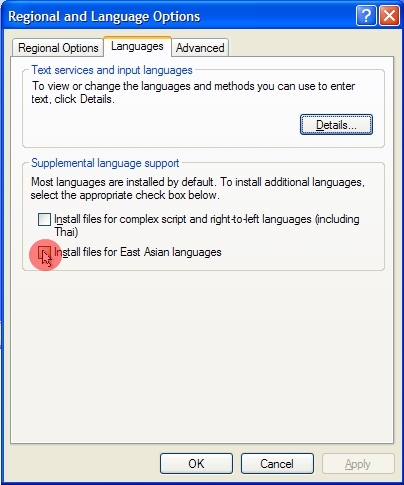
Every now and then the installer will ask for more files. Just keep giving it the same cplexe.exe file; all of the necessary items are contained in that. It will also ask if you want to overwrite some files - click Yes every time.
Once that process is finished you’ll need to restart. East Asian languages (CJK) should now display correctly. If you’ve got any questions (or suggestions) please share them in the comments below.
If your computer came installed with Windows XP, but didn't come with a disc, you may be wondering how to go about reinstalling in case something happens. Luckily, you can create a Windows XP installation disc with the files on your hard...
Windows Xp Sp3
Create the Folder
Windows Xp Sp3 I386 Language
- Create a new folder. For simplicity, name it WINXP and place it in the root directory of your hard drive. You will need to create a folder 'C:WINXP'. This folder will temporarily house the Windows installation.
- Copy the installation files. In order to create a bootable disc from your Windows folder, you will need to have an i386 folder on your computer. You can find it at the root of your Windows installation hard drive. The typical location is C:i386.
- Copy the folder to the WINXP folder you created in the first step. Make sure that you copy and not move the files. To ensure this, right-click on the i386 folder and select copy. Navigate to the WINXP folder, right-click, and select Paste. The files will begin copying. Depending on the speed of your computer, this could take a few minutes.
- After copying, you should have an i386 folder in your WINXP folder. The directory should look like C:WINXPi386.
- Create the Windows text file. Navigate to the WINXP folder and right-click in the window. Select New, and then Text Document from the submenu. This will create a new text document in the WINXP folder. In the text document, type 'Windows' without the quotes, and add a single space after it. Hit the Enter key once.
- Click Save and set the filename as 'WIN51'. Include the quotes to make sure that the file is saved without an extension.
- Create the appropriate copies. Depending on which version of Windows you originally installed, you will need to make specific copies of the file you just created. All the files that you create should be located in the WINXP folder.
- XP Home: Make a copy of the file named WIN51IC.
- XP Home SP1: make the above file plus one named WIN51IC.SP1
- XP Home SP2: make the above files plus one named WIN51IC.SP2
- XP Home SP3: make the above files plus one named WIN51IC.SP3
- XP Pro: Make a copy of the file named WIN51IP.
- XP Pro SP1: make the above file plus one named WIN51IP.SP1
- XP Pro SP2: make the above files plus one named WIN51IP.SP2
- XP pro SP3: make the above files plus one named WIN51IP.SP3
- Slipstream the latest SP update. If you have ever upgraded your Windows XP installation with a Service Pack, then you will need to upgrade your installation. This is because even though the system is upgraded when a Service Pack is installed, the installation file is not.
- Download the Service Pack installation file from Microsoft. Make sure to download the pack that was last installed. This guide will assume you are slipstreaming to SP3. Rename the downloaded file to XPSP3.EXE and place it at the root of your C: drive for easy access.
- Open the command prompt. Click start and select Run… Enter 'cmd' into the field and press enter. This will open the command prompt. Type the following command and press Enter:
C:XPSP3.EXE /integrate:C:XPSETUP
Burn the Disc
- Download the Windows boot sector. You can download the Windows boot sector legally and for free from various places online. Be sure that you are downloading from a trusted source, and that you are downloading a Windows XP boot sector in the correct language.
- Place the boot image in the root of your C: drive. It is typically called w2ksect.bin. This will be required during the burning process.
- Download and install ImgBurn. There are a variety of free programs available that can create bootable discs. This guide will assume you are using ImgBurn. You will need to make adjustments to the program's settings before you begin burning.
- Adjust your settings. Open ImgBurn and switch to Build mode. In the output menu, choose whether you are burning to a blank disc or creating an image on your hard drive.
- Drag and drop your WINXP folder into ImgBurn.
- Select the Options tab. Change File System to ISO9660. Make sure that Recurse Subdirectories is checked.
- Select the Advanced Tab and then select the Bootable Disc tab. Check the box for Make Image bootable. Select None (Custom) from the Emulation Type dropdown menu. Click the Folder icon and select the w2ksect.bin file that you downloaded earlier. Change the Sectors To Load value from 1 to 4.
- Click the Write/Build button. Confirm the changes you've made to the settings above. Enter any label you'd like for the disc. The burn process will commence. The time this takes will vary depending on the speed of your CD burner. Once the process is complete, your CD will work just like a typical Windows XP bootable installation CD.
Comments are closed.