-->
- Cannot Remove Protected Apps Mac Free
- How To Remove Protected Apps From Mac
- Cannot Remove Protected Apps Mac Pro
- Cannot Remove Protected Apps Macbook Pro
You can use Windows Information Protection (WIP) policies with Windows 10 apps to protect apps without device enrollment.
It's easy and this manual method works like this: Click Launchpad icon in your Mac's Dock. Find the app you want to delete. Click and hold the app until it starts shaking. To open Launchpad, click on F4 (the button that shows a grid of six squares). Locate the app you wish to remove. Press the Opton/Alt key. Now click on Delete to confirm you want to remove the. If you’re ready to complete your quest and completely remove Webroot SecureAnywhere from your Mac, paste the following commands into Terminal, which is a command line interface built into MacOS. These came from an email that Webroot themselves sent to a user who was facing the same issue.
Before you begin
You must understand a few concepts when adding a WIP policy:
List of allowed and exempt apps
Protected apps: These apps are the apps that need to adhere to this policy.
Exempt apps: These apps are exempt from this policy and can access corporate data without restrictions.
Types of apps
- Recommended apps: A pre-populated list of (mostly Microsoft Office) apps that allow you easily import into policy.
- Store apps: You can add any app from the Windows store to the policy.
- Windows desktop apps: You can add any traditional Windows desktop apps to the policy (for example, .exe, .dll)
Prerequisites
You must configure the MAM provider before you can create a WIP policy. Learn more about how to configure your MAM provider with Intune.
Important
WIP does not support multi-identity, only one managed identity can exist at a time. For more information about the capabilities and limitations of WIP, see Protect your enterprise data using Windows Information Protection (WIP).
Additionally, you need to have the following license and update:
- Azure AD Premium license
To add a WIP policy
After you set up Intune in your organization, you can create a WIP-specific policy.
Tip
For related information about creating WIP policies for Intune, including available settings and how to configure them, see Create a Windows Information Protection (WIP) policy with MAM using the portal for Microsoft Intune in the Windows Security documentation library.
- Sign in to the Microsoft Endpoint Manager admin center.
- Select Apps > App protection policies > Create policy.
- Add the following values:
- Name: Type a name (required) for your new policy.
- Description: (Optional) Type a description.
- Platform: Choose Windows 10 as the supported platform for your WIP policy.
- Enrollment state: Choose Without enrollment as the enrollment state for your policy.
- Choose Create. The policy is created and appears in the table on the App protection policies pane.
To add recommended apps to your protected apps list
- Sign in to the Microsoft Endpoint Manager admin center.
- Select Apps > App protection policies.
- On the App protection policies pane, choose the policy you want to modify. The Intune App Protection pane is displayed.
- Choose Protected apps from the Intune App Protection pane. The Protected apps pane opens showing you all apps that are already included in the list for this app protection policy.
- Select Add apps. The Add apps information shows you a filtered list of apps. The list at the top of the pane allows you to change the list filter.
- Select each app that you want to allow access your corporate data.
- Click OK. The Protected apps pane is updated showing all selected apps.
- Click Save.
Add a Store app to your protected apps list
To add a Store app
- Sign in to the Microsoft Endpoint Manager admin center.
- Select Apps > App protection policies.
- On the App protection policies pane, choose the policy you want to modify. The Intune App Protection pane is displayed.
- Choose Protected apps from the Intune App Protection pane. The Protected apps pane opens showing you all apps that are already included in the list for this app protection policy.
- Select Add apps. The Add apps information shows you a filtered list of apps. The list at the top of the pane allows you to change the list filter.
- From the list, select Store apps.
- Enter values for Name, Publisher, Product Name, and Action. Be sure to set the Action value to Allow, so that the app will have access to your corporate data.
- Click OK. The Protected apps pane is updated showing all selected apps.
- Click Save.
Add a desktop app to your protected apps list
To add a desktop app
- Sign in to the Microsoft Endpoint Manager admin center.
- Select Apps > App protection policies.
- On the App protection policies pane, choose the policy you want to modify. The Intune App Protection pane is displayed.
- Choose Protected apps from the Intune App Protection pane. The Protected apps pane opens showing you all apps that are already included in the list for this app protection policy.
- Select Add apps. The Add apps information shows you a filtered list of apps. The list at the top of the pane allows you to change the list filter.
- From the list, select Desktop apps.
- Enter values for Name, Publisher, Product Name, File, Min Version, Max Version, and Action. Be sure to set the Action value to Allow, so that the app will have access to your corporate data.
- Click OK. The Protected apps pane is updated showing all selected apps.
- Click Save.
WIP Learning
After you add the apps you want to protect with WIP, you need to apply a protection mode by using WIP Learning.
Before you begin
WIP Learning is a report that allows you to monitor your WIP-enabled apps and WIP-unknown apps. The unknown apps are the ones not deployed by your organization's IT department. You can export these apps from the report and add them to your WIP policies to avoid productivity disruption before they enforce WIP in 'Block' mode.
In addition to viewing information about WIP-enabled apps, you can view a summary of the devices that have shared work data with websites. With this information, you can determine which websites should be added to group and user WIP policies. The summary shows which website URLs are accessed by WIP-enabled apps.
When working with WIP-enabled apps and WIP-unknown apps, we recommend that you start with Silent or Allow Overrides while verifying with a small group that you have the right apps on your protected apps list. After you're done, you can change to your final enforcement policy, Block.
What are the protection modes?
Block
WIP looks for inappropriate data sharing practices and stops the user from completing the action. Blocked actions can include sharing info across non-corporate-protected apps, and sharing corporate data between other people and devices outside of your organization.
Allow Overrides
WIP looks for inappropriate data sharing, warning users when they do something deemed potentially unsafe. However, this mode lets the user override the policy and share the data, logging the action to your audit log.
Silent
WIP runs silently, logging inappropriate data sharing, without blocking anything that would have been prompted for employee interaction while in Allow Override mode. Unallowed actions, like apps inappropriately trying to access a network resource or WIP-protected data, are still stopped.
Off (not recommended)
WIP is turned off and doesn't help to protect or audit your data.
After you turn off WIP, an attempt is made to decrypt any WIP-tagged files on the locally attached drives. Note that previous decryption and policy info isn't automatically reapplied if you turn WIP protection back on.
Add a protection mode
From the App policy pane, choose the name of your policy, then choose Required settings.
Select a setting and then choose Save.
Allow Windows Search Indexer to search encrypted items
Allows or disallows the indexing of items. This switch is for the Windows Search Indexer, which controls whether it indexes items that are encrypted, such as the Windows Information Protection (WIP) protected files.
This app protection policy option is in the Advanced settings of the Windows Information Protection policy. The app protection policy must be set to the Windows 10 platform and the app policy Enrollment state must be set to With enrollment.
When the policy is enabled, WIP protected items are indexed and the metadata about them are stored in an unencrypted location. The metadata includes things like file path and date modified.
When the policy is disabled, the WIP protected items are not indexed and do not show up in the results in Cortana or file explorer. There may also be a performance impact on photos and Groove apps if there are many WIP protected media files on the device.
Add encrypted file extensions
In addition to setting the Allow Windows Search Indexer to search encrypted items option, you can specify a list of file extensions. Files with these extensions are encrypted when copying from a Server Message Block (SMB) share within the corporate boundary as defined in the network location list. When this policy is not specified, the existing auto-encryption behavior is applied. When this policy is configured, only files with the extensions in the list will be encrypted.
Deploy your WIP app protection policy
Important
This information applies for WIP without device enrollment.

After you created your WIP app protection policy, you need to deploy it to your organization using MAM.
On the App policy pane, choose your newly created app protection policy, choose User groups > Add user group.
A list of user groups, made up of all the security groups in your Azure Active Directory, opens in the Add user group pane.
Choose the group you want your policy to apply to, then choose Select to deploy the policy.
Next steps
Learn more about Windows Information Protection, see Protect your enterprise data using Windows Information Protection (WIP).
How to remove 'Proxy Virus' from Mac?
What is 'Proxy Virus'?
Proxy Virus (also known as MITM Proxy Virus) is a type of browser-hijacking program that has recently become popular. In order to spread this infection, cyber criminals often use various adware-type applications. In most cases, these infiltrate computers without users' permission. Adware is also likely to deliver intrusive advertisements and record information relating to browsing activity.
The initial adware installation process seems normal. After installation, however, users are presented with a deceptive pop-up message encouraging them to update the Safari web browser. After clicking 'OK', users are presented with another pop-up that asks users to enter account credentials. In this way, users might inadvertently grant adware permission to control the Safari browser. Additionally, rogue installers deploy a 'bash script' designed to connect to a remote server and download a .zip archive. The archive is then extracted and a .plist file contained within it is copied to the LaunchDaemons directory. The .plist file contains a reference to another file called 'Titanium.Web.Proxy.Examples.Basic.Standard'. Two additional scripts ('change_proxy.sh' and 'trush_cert.sh') are executed after the next reboot. The 'change_proxy.sh' script is designed to change the system proxy settings, thereby making it use HTTP/S proxy at 'localhost:8003'. The 'trush_cert.sh' script is designed to install a trusted SSL certificate into the keychain. Cyber criminals responsible for this infection use Titanium Web Proxy - an open-source asynchronous HTTP(S) proxy writen in C Sharp (C#). Titanium Web Proxy it is a cross-platform proxy, meaning that it can run on various operating systems, including MacOS. The purpose of this infection is to hijack search engines. Cyber criminals use it to modify Internet search results. Using a proxy to achieve this is rather unusual, since cyber criminals typically employ fake search engines. They use various browser-hijacking applications to modify settings (e.g., new tab URL, default search engine, homepage) by assigning them to certain URLs. Promoted websites often seem normal and their design is usually similar to Bing, Yahoo, Google, and other legitimate search engines. Yet, fake search engines can generate results that lead to malicious websites. Moreover, noticing that such browser settings have been modified is simple because users continually encounter redirects to dubious sites. Using tools such as Proxy Virus is more difficult for these criminals, and yet also more reliable from their point of view. Cyber criminals also deliver fake search results by modifying the content of legitimate search engines. For instance, if a user attempts to search using the Google search engine, the entire website (URL, header, footer, etc.) is genuine, however, the infection modifies the result section. In this way, users are fed with fake results even though they search using legitimate engines. Ultimately, this behavior can lead to further high risk infections - users might inadvertently visit malicious websites. Additionally, cyber criminals use such tactics to increase the traffic of certain websites, which allows them to generate revenue through advertising. The presence of Proxy Virus significantly diminishes the browsing experience and can lead to further computer infections. As mentioned above, adware-type applications are designed to deliver advertisements (e.g., coupons, banners, pop-ups, etc.). These ads might also redirect to malicious websites and even run scripts designed to download/install other unwanted apps. Therefore, clicking them can also lead to installation of infectious apps. Additionally, ads are delivered using tools that enable placement of third party graphical content on any site. Therefore, they often conceal website content, thereby diminishing the browsing experience. Adware-type apps gather information such as IP addresses, website URLs visited, pages viewed, search queries, and other similar details, which are later shared with third parties (potentially, cyber criminals). These people generate revenue by misusing private data. Therefore, information tracking might eventually lead to serious privacy issues, or even identity theft. You are advised to remove all infections, including adware and Proxy Virus.
| Name | MITM Proxy virus |
| Threat Type | Mac malware, Mac virus, Proxy hijacker, Search hijacker |
| Detection Names (Adobe Flash Player-3.dmg - Fake Adobe Flash Player installer) | Avast (MacOS:Agent-EN [Drp]), BitDefender (Adware.MAC.Bundlore.DMM), Emsisoft (Adware.MAC.Bundlore.DMM (B)), Kaspersky (Not-a-virus:HEUR:AdWare.OSX.Bnodlero.q), Full List (VirusTotal) |
| Symptoms | You see inaccurate search results, your Mac and Internet speed become slower than normal, you see unwanted pop-up ads, you are redirected to dubious websites. |
| Distribution methods | Deceptive pop-up ads, free software installers (bundling), fake flash player installers, torrent file downloads. |
| Damage | Internet browsing tracking (potential privacy issues), display of unwanted ads, redirects to dubious websites, loss of private information. |
| Malware Removal (Mac) | To eliminate possible malware infections, scan your Mac with legitimate antivirus software. Our security researchers recommend using Combo Cleaner. |
There are dozens of adware-type applications and browser hijackers online. Typically, these applications offer 'useful features' in attempts to give the impression of legitimacy and trick users to install, however, the only purpose of these applications is to generate revenue for the developers. Rather than giving any real value for regular users, PUAs cause redirects, deliver advertisements, modify settings, and record information.
How did potentially unwanted applications install on my computer?
Adware and browser-hijacking applications are usually proliferated via intrusive advertisements and a deceptive marketing method called 'bundling' - stealth installation of third party applications together with regular (usually free) software. Developers know that users often rush download/installation processes and skip steps. Therefore, 'bundled' apps are usually concealed behind 'Custom/Advanced' settings (or other sections) of these procedures. By carelessly skipping download/installation steps and clicking on advertisements, many users expose their systems to risk of infections and compromise their privacy.
How to avoid installation of potentially unwanted applications?
To prevent this situation, be very cautious when browsing the internet and downloading/installing software. We strongly recommend that you download your software from official sources only, preferably using direct download links. Third party downloaders/installers are typically monetized using the 'bundling' method, and thus such tools should never be used. Do some research before downloading unknown software just to confirm that it is legitimate and virus-free. Intrusive advertisements typically seem legitimate, however, once clicked, they redirect to dubious websites (gambling, adult dating, pornography, and similar). If you continually encounter these ads and redirects, remove all suspicious applications and browser plug-ins immediately. If your computer is already infected with PUAs, we recommend running a scan with Combo Cleaner Antivirus for macOS to automatically eliminate them.
Fake Adobe Flash Player installer promoting Proxy Virus (step 1):
Fake Adobe Flash Player installer promoting Proxy Virus (step 2):
Instant automatic Mac malware removal:Manual threat removal might be a lengthy and complicated process that requires advanced computer skills. Combo Cleaner is a professional automatic malware removal tool that is recommended to get rid of Mac malware. Download it by clicking the button below:
▼ DOWNLOAD Combo Cleaner for MacBy downloading any software listed on this website you agree to our Privacy Policy and Terms of Use. To use full-featured product, you have to purchase a license for Combo Cleaner. Limited three days free trial available.

Quick menu:
- STEP 1. Remove PUA related files and folders from OSX.
- STEP 2. Remove rogue extensions from Safari.
- STEP 3. Remove rogue add-ons from Google Chrome.
- STEP 4. Remove potentially unwanted plug-ins from Mozilla Firefox.
Video showing how to remove adware and browser hijackers from a Mac computer:
Potentially unwanted applications removal:
Remove potentially unwanted applications from your 'Applications' folder:
Click the Finder icon. In the Finder window, select 'Applications'. In the applications folder, look for 'MPlayerX','NicePlayer', or other suspicious applications and drag them to the Trash. After removing the potentially unwanted application(s) that cause online ads, scan your Mac for any remaining unwanted components.
Combo Cleaner checks if your computer is infected with malware. To use full-featured product, you have to purchase a license for Combo Cleaner. Limited three days free trial available.
Remove mitm proxy virus related files and folders:
Click the Finder icon, from the menu bar. Choose Go, and click Go to Folder...
Check for adware-generated files in the /Library/LaunchAgents folder:
In the Go to Folder... bar, type: /Library/LaunchAgents
In the “LaunchAgents” folder, look for any recently-added suspicious files and move them to the Trash. Examples of files generated by adware - “installmac.AppRemoval.plist”, “myppes.download.plist”, “mykotlerino.ltvbit.plist”, “kuklorest.update.plist”, etc. Adware commonly installs several files with the same string.
Cannot Remove Protected Apps Mac Free
Check for adware generated files in the /Library/Application Support folder:
In the Go to Folder... bar, type: /Library/Application Support
In the “Application Support” folder, look for any recently-added suspicious folders. For example, “MplayerX” or “NicePlayer”, and move these folders to the Trash.
Check for adware-generated files in the ~/Library/LaunchAgents folder:
In the Go to Folder bar, type: ~/Library/LaunchAgents
In the “LaunchAgents” folder, look for any recently-added suspicious files and move them to the Trash. Examples of files generated by adware - “installmac.AppRemoval.plist”, “myppes.download.plist”, “mykotlerino.ltvbit.plist”, “kuklorest.update.plist”, etc. Adware commonly installs several files with the same string.
Check for adware-generated files in the /Library/LaunchDaemons folder:
In the Go to Folder... bar, type: /Library/LaunchDaemons
In the “LaunchDaemons” folder, look for recently-added suspicious files. For example “com.aoudad.net-preferences.plist”, “com.myppes.net-preferences.plist”, 'com.kuklorest.net-preferences.plist”, “com.avickUpd.plist”, etc., and move them to the Trash.
Scan your Mac with Combo Cleaner:
If you have followed all the steps in the correct order you Mac should be clean of infections. To be sure your system is not infected run a scan with Combo Cleaner Antivirus. Download it HERE. After downloading the file double click combocleaner.dmg installer, in the opened window drag and drop Combo Cleaner icon on top of the Applications icon. Now open your launchpad and click on the Combo Cleaner icon. Wait until Combo Cleaner updates it's virus definition database and click 'Start Combo Scan' button.
Combo Cleaner will scan your Mac for malware infections. If the antivirus scan displays 'no threats found' - this means that you can continue with the removal guide, otherwise it's recommended to remove any found infections before continuing.
After removing files and folders generated by the adware, continue to remove rogue extensions from your Internet browsers.
MITM Proxy virus removal from Internet browsers:
Remove malicious extensions from Safari:
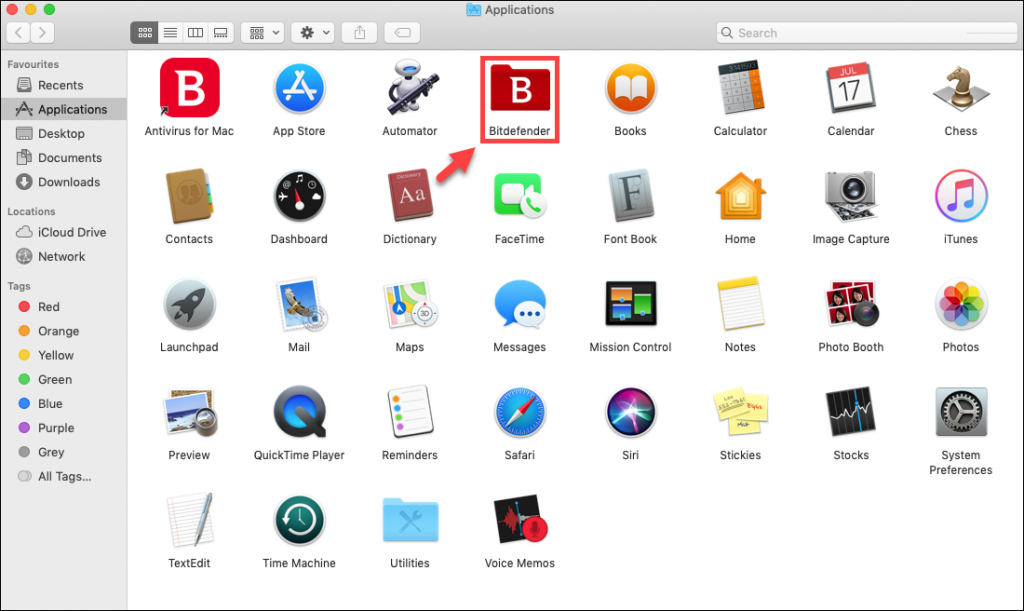
Remove mitm proxy virus related Safari extensions:
Open Safari browser, from the menu bar, select 'Safari' and click 'Preferences...'.
In the preferences window, select 'Extensions' and look for any recently-installed suspicious extensions. When located, click the 'Uninstall' button next to it/them. Note that you can safely uninstall all extensions from your Safari browser - none are crucial for normal browser operation.
- If you continue to have problems with browser redirects and unwanted advertisements - Reset Safari.
Remove malicious plug-ins from Mozilla Firefox:
Remove mitm proxy virus related Mozilla Firefox add-ons:
Open your Mozilla Firefox browser. At the top right corner of the screen, click the 'Open Menu' (three horizontal lines) button. From the opened menu, choose 'Add-ons'.
Choose the 'Extensions' tab and look for any recently-installed suspicious add-ons. When located, click the 'Remove' button next to it/them. Note that you can safely uninstall all extensions from your Mozilla Firefox browser - none are crucial for normal browser operation.
- If you continue to have problems with browser redirects and unwanted advertisements - Reset Mozilla Firefox.
Remove malicious extensions from Google Chrome:
How To Remove Protected Apps From Mac
Remove mitm proxy virus related Google Chrome add-ons:
Cannot Remove Protected Apps Mac Pro
Open Google Chrome and click the 'Chrome menu' (three horizontal lines) button located in the top-right corner of the browser window. From the drop-down menu, choose 'More Tools' and select 'Extensions'.
In the 'Extensions' window, look for any recently-installed suspicious add-ons. When located, click the 'Trash' button next to it/them. Note that you can safely uninstall all extensions from your Google Chrome browser - none are crucial for normal browser operation.
Cannot Remove Protected Apps Macbook Pro
- If you continue to have problems with browser redirects and unwanted advertisements - Reset Google Chrome.
Would this malware give the 'bad guys' access to victims' SSL traffic? Could passwords and VPN credentials be captured by this route?
Comments are closed.